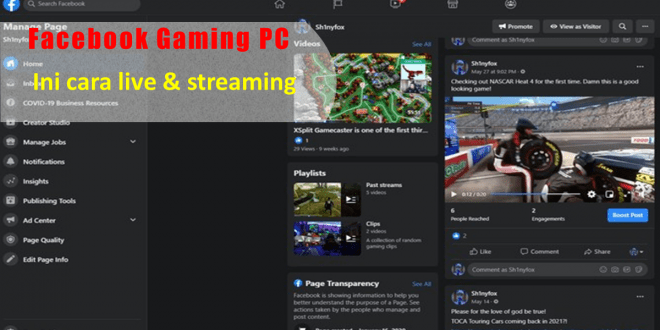Cara Live Streaming Facebook Gaming di PC – Metode Facebook Live Streaming dapat membuat Anda semakin populer seperti game streaming populer. Apalagi jika Anda memang jago bermain game.
Tidak hanya YouTube dan Twitch, platform Facebook saat ini juga memiliki fitur Facebook Gaming yang dapat menampung pemain game dari seluruh dunia.
Dengannya, kamu bisa melakukan live streaming game dan menonton para pengguna media sosial terpopuler, lho.
Ingin belajar cara live streaming facebook gaming PC? Yuk simak ulasan di bawah ini untuk pengguna PC/laptop.
Berikut Cara Live Streaming Facebook Gaming di PC
Saat ini, Anda dapat melakukan siaran langsung di Facebook melalui berbagai perangkat, termasuk komputer dan ponsel. Jadi, kamu tidak perlu banyak modal untuk melakukannya, kan!
Pada artikel kali ini Jaka akan membahas kedua cara tersebut tentunya dengan aplikasi live streaming game gratis yang sudah banyak digunakan oleh para streamer.
Kalian pasti penasaran kan? Berikut cara streaming game live di halaman Facebook dengan mudah melalui PC.
Cara Live Streaming di Facebook melalui PC/Laptop
Anda mungkin sudah tahu tentang pemain streaming game atau YouTuber terkenal, seperti geng PewDiePie, Ninja, dan lainnya.
Banyak judul game terbaru 2020 yang mereka mainkan di platform PC. Ini termasuk game mainstream seperti PUBG, Fortnite, atau Minecraft.
Untuk streaming game di Facebook seperti game profesional, Anda tidak memerlukan spesifikasi yang sangat tinggi untuk PC atau laptop.
Selain itu, aplikasi yang akan Anda gunakan cenderung ringan dan tentu saja gratis! Ingin belajar cara live streaming di Facebook PC dan Laptop? Simak langkah-langkahnya di bawah ini.
Langkah 1 – Instal Open Broadcaster Software Studio (OBS Studio)
Pertama, Anda perlu mengunduh dan menginstal perangkat lunak streaming langsung untuk PC, yaitu Open Broadcaster Software Studio (OBS Studio).
Langkah 2 – Kunjungi situs web Streaming Langsung Facebook
Kunjungi situs web Facebook Live Streaming, lalu klik tombol Create Live Stream
Setelah itu, sebuah layar akan muncul untuk mempersiapkan siaran langsung Facebook Anda. Cukup salin kunci siaran
Langkah 3 – Buka kembali OBS Studio
Buka penginstal OBS Studio. Kemudian di jendela utama, klik menu Pengaturan di kanan bawah.
Di halaman itu, Anda hanya perlu beralih ke tab Broadcast. Selanjutnya saya pilih Service: Facebook Live, Server: Default dan di Stream Key: paste copy di Step 3.
Jika semuanya sudah terisi dengan benar, tinggal klik OK.
Langkah 4 – Buka game di PC
Buka game yang ingin Anda streaming di Facebook. Minimalkan jendela dan kembali ke OBS Studio.
Selanjutnya, klik ikon + di bagian Sumber dan pilih Game Capture. Jika sudah muncul setelah itu klik saja OK.
Langkah 5 – Pilih jendela untuk ditampilkan
Di jendela berikutnya, Anda cukup mengubah mode: Tangkap jendela tertentu dan Windows: Pilih jendela permainan yang sedang dimainkan. Jika sudah, klik saja OK.
Langkah 6 – Menambahkan Audio
Untuk menambahkan audio game, klik ikon + di bagian Sumber dan pilih Audio Input Capture. Jika muncul jendela berikut, klik OK.
Selanjutnya, atur Device: Default untuk mendapatkan audio langsung dari PC dan game yang Anda mainkan. Klik OK untuk langkah berikutnya.
Langkah 7 – Jangan Lupakan Facecam
Jika Anda ingin menambahkan Facecam, klik ikon + di Sumber dan pilih Perangkat Pengambilan Video.
Jika kamu tidak memiliki webcam, kamu juga bisa mengubah ponsel Android kamu menjadi webcam menggunakan aplikasi bernama DroidCam, lho.
Kemudian Anda tinggal memilih perangkat yang akan mengambil video tersebut. Di sini Anda memilih perangkat: DroidCam Source 3 Jika Anda menggunakan ponsel Android sebagai webcam. Jika Anda mengklik OK.
Langkah 8 – Masukan audio dari mikrofon eksternal
Kemudian untuk memasukkan audio dari mikrofon eksternal, klik lagi ikon + di sumber dan pilih Audio Input Capture.
Selanjutnya, pilih perangkat yang Anda gunakan untuk membuat audio, misalnya Perangkat: Mikrofon (DroidCam Virtual Audio) dan klik OK.
Langkah 9 – Atur Tata Letak
Terakhir, Anda hanya perlu menyesuaikan tata letak tampilan sebelum memulai metode live Facebook Gaming PC. Jika terdengar rapi, klik saja mulai streaming.
Langkah 10 – Kembali ke Halaman Siaran Langsung Facebook
Kembali ke halaman Facebook Live Streaming tadi dan tunggu sampai muncul layar seperti di OBS Studio.
Di sini Anda tinggal mengatur deskripsi, game, dan judulnya. Untuk memulai siaran, klik “Siaran Langsung”. Sangat mudah, bukan?
Nah, beginilah cara streaming game live di Facebook dengan mudah di seluruh komputer
 Social Berita Kumpulan Berita Terkini dan Informasi dari berbagai sumber yang terpercaya
Social Berita Kumpulan Berita Terkini dan Informasi dari berbagai sumber yang terpercaya