DAFTAR ISI
Google Meet di Laptop – Google Meet adalah alternatif untuk konferensi video jarak jauh yang mudah. Tapi bagaimana Anda menggunakan Google Meet di laptop jika Anda tidak menggunakan aplikasi tambahan?
Menggunakan layanan video Google Meet sangat mudah dan bermanfaat dalam banyak hal. Di masa seperti pandemi ini, aktivitas seperti bekerja dan sekolah perlu dilakukan secara online. Layanan konferensi video sekarang banyak digunakan.
Selain Zoom, layanan lain yang sangat populer adalah Google Meet. Secara fungsional kedua layanan ini sangat mirip. Google Meet adalah salah satu dari banyak aplikasi konferensi video.
Layanan ini dapat menampung sekitar 100 orang dalam satu sesi virtual. Menariknya, pengguna dapat menggunakan layanan Google Meet secara gratis melalui aplikasi desktop (komputer/laptop) dan seluler (smartphone).
Syarat penggunaan layanan ini mudah. Artinya pengguna cukup memiliki akun Google. Cara menggunakan Google Meet di laptop sangat mudah.
Anda tidak perlu khawatir mengunduh aplikasi tambahan, Anda dapat langsung menggunakannya jika Anda sudah memiliki akun Google.
Berikut cara menggunakan Google Meet di laptop yang dihimpun HiTekno.com dari berbagai sumber.
Cara menggunakan Google Meet di laptop Anda
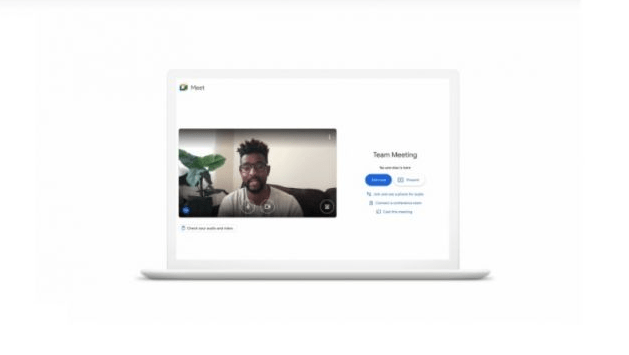
Untuk mendapatkan aplikasi ini Anda harus mencari Google Meet di pencarian Google. Anda akan dibawa langsung ke situs. Ada beberapa daftar yang bisa Anda gunakan sebelum rapat dimulai.
Masuk atau buat akun
Cara menggunakan Google Meet di PC setelah Anda berada di beranda. Coba login dengan akun yang sudah Anda miliki di Google Meet.
Jika Anda belum pernah membuat akun, Anda dapat menggunakan semua akun yang terhubung ke Google.
Klik Gabung atau Mulai Rapat
Cara menggunakan Google Meet di PC Sebelum rapat Klik Gabung atau Mulai Rapat di menu.
Di sini Anda bisa mendapatkan ID rapat atau ID untuk melakukan rapat. Anda bisa mendapatkan kata sandi secara langsung dan kemudian tautannya.
Ketik judul rapat
Anda dapat menambahkan judul untuk rapat saat ini atau yang akan datang. Alamatnya bisa dilihat langsung oleh peserta rapat.
Cara menggunakan Google Meet di PC ini adalah untuk memudahkan mengetahui siapa yang mengundang rapat.
Berikan akses ke mikrofon dan kamera
Cara menggunakan Google Meet di laptop selanjutnya adalah menyesuaikan pengaturan mikrofon dan kamera.
Anda dapat memeriksa kamera atau mikrofon jika cocok dengan pengaturan. Tanpa memberikan izin atau akses kepada kedua seksi tersebut, pertemuan tidak akan dapat berlangsung secara maksimal.
Tips untuk menggunakan Google Meet
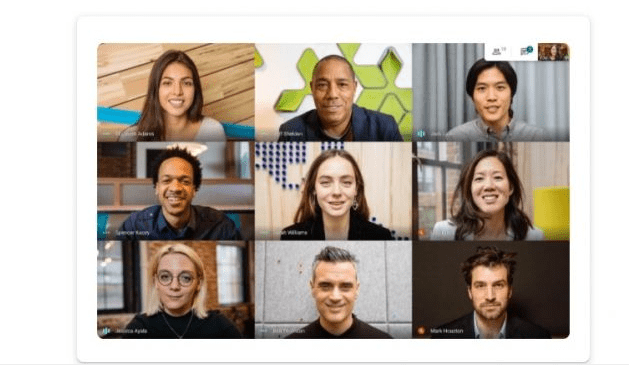
Hal penting yang harus Anda lakukan adalah memastikan bahwa Anda memiliki koneksi internet yang lancar karena Google Meet memakan cukup banyak data.
Jadi saat melakukan antarmuka video, tidak ada penundaan, dan koneksi tetap berfungsi dengan baik, coba gunakan WiFi alih-alih jaringan seluler.
Cari tempat yang tidak ramai
Perhatikan lingkungan Anda saat memulai panggilan video. Jangan memilih tempat yang ramai, usahakan menjauh dari kebisingan, misalnya di dalam kamar.
Jika tempatnya sulit ditemukan, solusinya bisa menggunakan headset agar tetap bisa mendengar lawan bicara saat menggunakan Google Meet.
Aktifkan fitur teks
Meskipun fitur Google Meet adalah konferensi video, Anda juga dapat menulis pesan selama panggilan konferensi.
Tidak hanya itu, fitur teks otomatis Meet juga menampilkan subtitle secara real time (seperti subtitle di TV). Lihat saja bagian bawah jendela Meet, dan aktifkan atau nonaktifkan teks.
Tampilkan presentasi secara real time
Tidak seperti aplikasi konferensi video lainnya, Google Meet dapat menampilkan presentasi langsung saat konferensi video.
Untuk melakukannya, lihat di sudut kanan bawah layar Google Meet, dan pilih “Presentasi sekarang”.
Anda memiliki opsi untuk hanya menampilkan bagian yang ingin Anda lihat, hanya menampilkan satu jendela.
Cara memulai Google Meet
Klik Gabung Sekarang atau Presentasikan
Bagi Anda yang menjadi tuan rumah rapat, Anda dapat menekan tombol hadir. Artinya, Anda bisa mulai mengadakan rapat dan mengundang peserta lain.
Bagikan tautan, lalu kata sandi untuk bergabung ke rapat dengan peserta rapat lainnya.
Join List Now adalah cara menggunakan Google Meet di PC untuk bergabung ke rapat yang Anda buat atau adakan.
Anda akan mendapatkan tautan dan kemudian kata sandi untuk rapat. Ketika Anda bergabung, Anda akan berada di ruangan dan Anda dapat melakukan percakapan langsung.
Berikan link untuk bergabung dengan peserta lain
Jika Anda menyelenggarakan rapat, Anda dapat membagikan tautan dengan peserta lain. Peserta akan langsung masuk ke ruangan yang sudah dibuat dan hanya perlu memasukkan password.
Itulalah cara menggunakan Google Meet di laptop secara gratis dan mudah. Semoga berhasil!
 Social Berita Kumpulan Berita Terkini dan Informasi dari berbagai sumber yang terpercaya
Social Berita Kumpulan Berita Terkini dan Informasi dari berbagai sumber yang terpercaya
